How To...
find broken links in SharePoint stored documents
Download ReplaceMagic Videos: How to use ReplaceMagic
ReplaceMagic is only tool used to fix broken links that works natively with SharePoint which is very important as we can keep SharePoint document properties like last access date, author and editor...
To select SharePoint as a source of your documents first you will need to click on SharePoint icon in "Scan Documents" tab (which is in down-right corner):

In new form called SharePoint selection:
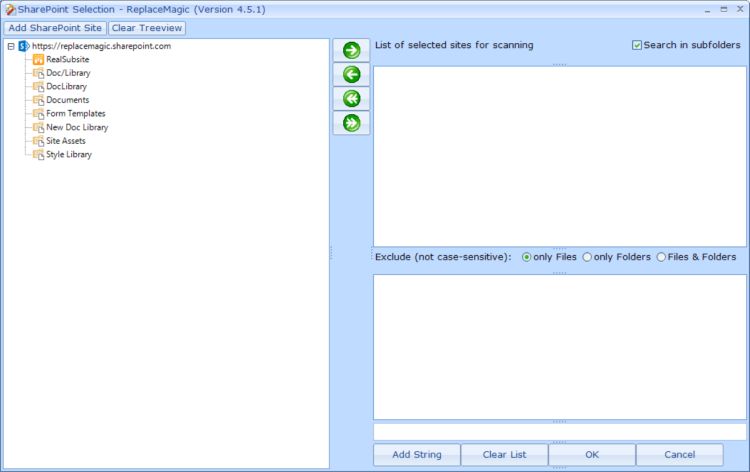
Just click on button "Add SharePoint Site:
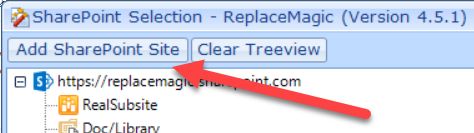
New form will appear where you have to enter SharePoint URL and user credentials plus to chose what SharePoint authentication mode is to be used.
More details about SharePoint authentication modes can be found HERE.
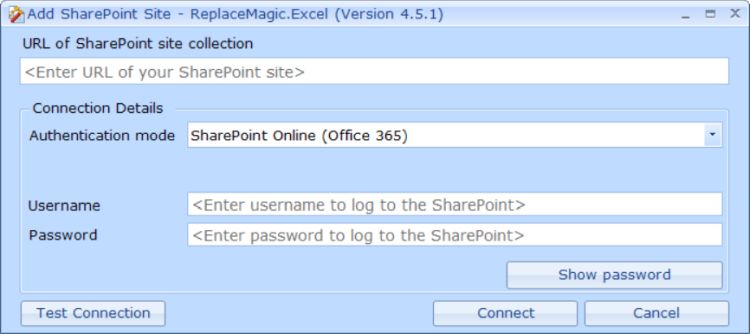
When you enter all needed information and select authentication mode you can either click on "Test Connection" button to doube check if data are correct or simply click on Connect button. After clicking on Connect button, if all ok, you will see in SharePoint selection form newly created tree view with structure of your SharePoint site:

Now simply navigate to site, subsite, document library or some particular folder and select it for further processing. Double click will expand node and load subnodes and to chose selected node just click on buttons with arrows
Here you can also filter what should not be processed / skipped by ReplaceMagic
When you are happy with selection click on OK and ReplaceMagic will know where to search for your documents in SharePoint.
IMPORTANT: If you want that we keep SharePoint document properties like last access date, author or editor you will need to use native SharePoint integration. Also you might have SharePoint setup that check-out/check-in is required to access/process documents stored on SharePoint and, yes, ReplaceMagic can do that. If you check click here for ReplaceMagic Configuration you can find more infos. Second possible scenario is that some users checked-out documents but forgot to check them in. Normally those documents cannot be processed but you can instruct ReplaceMagic to do force check-in so that we can make changes in those documents also.
As you can see ReplaceMagic is very powerful when it goes to processing of documents on SharePoint.
Download ReplaceMagic Videos: How to use ReplaceMagic
Main drivers for ReplaceMagic where processing documents on SharePoint were:
- No need to open a single document
- Keep document properties like last access date, document author or editor
- Use check-in/check-out settings configured by SharePoint administrators
- Enable forced check-in of checked-out documents
- Support for SharePoint.Online and SharePoint.OnPremise
- User friendly interface
- Good performances
- Very competative price compared to other similar tools
- License packs like buy 2 licenses and use ReplaceMagic on up-to 5 computers
- No limits in number of processed documents or links
In case of any questions please do not hesitate to contact us.










